شرح تشغيل جهاز vuplus من الالف للياء للمبتدئيين
* شرح تمرير الصور
*شرح اعداد الجهاز
*شرح تحميل الايموهات و تمرير ملف الاشتراك
*شرح تثبيت البلوجنات
*شرح تشغيل iptv على الجهاز
*شرح التسجيل من قناة
*شرح مشاهدة القنوات من الكمبيوتر او السمارت فون
*شرح تثبيت صورة على الخارجي
شرح اخد باك اب
على بركة الله
اولا جهاز ال vuplus لا يحتاج loader ليمرر صورة فقط usb
نبدأ بتحميل الصورة اللتي نريد او نحب تمريرها لجهازنا و عن تجربتي افضل الصور هي blackhole و vti و eurosat و كدلك openpli
بعد التحميل نقوم بفك الضغط عن الملف vuplus و نمرره للفلاشة
ثم نضع الفلاشة في الجهاز ثم نشغله من الخلف
هنا ستظهر رسالة في واجهة الجهاز ثم نقوم بالضغط على زر التشغيل في واجهة الجهاز
هنا سيبدأ الجهاز في تمرير الصورة
بعدها الجهاز سيعيد التشغيل
هنا نصل لمرحلة اعداد الجهاز
اولا ختار اللغة اللتي سنستعمل في menu الجهاز
ثم نختار المخرج اللدي نستعمل هل hdmi او scart
ثم جودة الصورة بالنسبة لاصحاب hdmi
ثم نصل لاعداد اتصال الجهاز بالنت و نختار هل عبر الويفي او الكابل
ثم نقوم باعداد التيونر كالاتي
بالنسبة لاصحاب السويتش نفس الاعدادات فقط نغير القمر و lnb مع نفس الرقم اللجي وضعت عليه القمر في السويتش لديك
ثم نقوم بالبحث عن القنوات
بعد الانتهاء من القنوات نكون انتهينا من اعداد الجهاز للعمل
هنا نصل لمرحلة تثبيت الايموهات و تمرير اشتراكنا لتشغيل القنوات المشفرة
اغلب الصور لا تدعم المشاهدة بالقرصنة و تقوم بوضع رابط اضافي تمرره للصورة لتتمكن من تثبيت الايموهات من سيرفر الصورة
هنا في حالتي استعمل صورة vti
الصورة بها فييد الايموهات لا تحتاج لتثبيت اضافة لدلك
اولا نضغط زر ازرق ثم Vti Software manager
ثم Softcam ثم نختار الايمو اللدي نريد تثبيته
نضغط زر اصفر ثم اخضر لتثبيته
بعد التثبيت نقوم بارسال اشتراكنا للجهاز و دلك عبر برنامج dcc
نفتح البرنامج و ندهب للمسار
*ملاحظة بعض الصور تختلف عن بعضها في مسار ارسال اشتراك السيسيكام *
فاما usr/keys او etc
انا سارسله للمسار etc
قغ
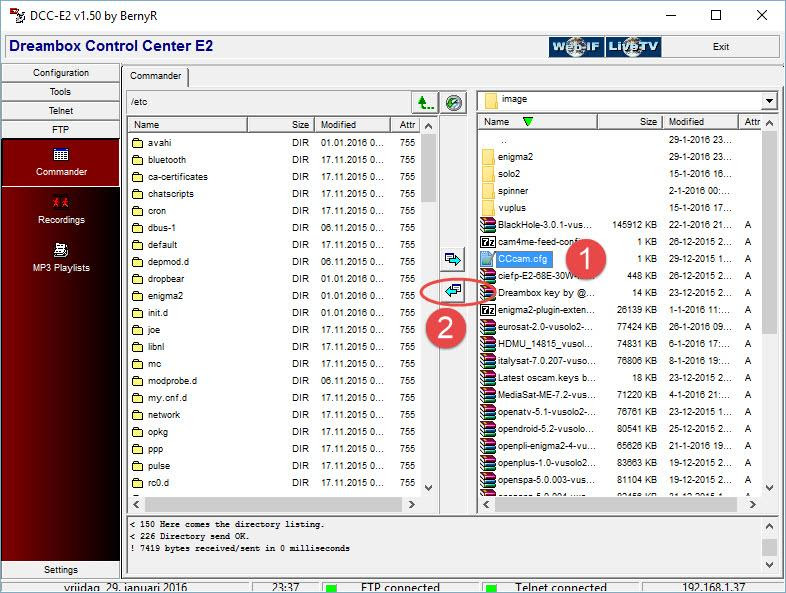
ملاحظة ايمو الاوسكام و الويكارد نرسل ملف الاشتراك للمسار etc / tuxbox/ config
بعد تمرير الاشتراك نصل لمرحلة تفعيل الايمو
و دلك بالضغط على الزر الازرق ثم Center Cams VTI
ثم نختار الايمو اللدي نريد تشغيله ثم زر اخضر للتفعيل
هنا انتهينا من تشغيل الايمو و اعداد الجهاز للعمل
نأتي الان لمرحلة قام العديد من الاخوة من طلبها و هي حدف القنوات الغير المرغوب فيها دون اللجوء لبرامج و ترتيبهم
اولا نظهر قائمة القنوات
ثم menu و ستظهر لنا هاته القائمة
نأتي لتمرير اضافات او ما يصطلح عليه بلوجينات و سكينات
بالنسبة للبلوجينات فتثبيتهم يكون اما من الجهاز او عبر telnet و احسنهم أللتي تثبت عبر telnet
اولا نفتح برنامج dcc ثم ندهب للمسار tmp
ثم نمرر البلوجينات و السكينات اللتي اريد تثبيتها بجهازي
نفتح التلنت و ندخل الاوامر التالية
بعد تثبيت البلوجنات نعيد تشغيل الانجما
الان و الحمد لله انتهينا من تثبيت البلوجنات و اعداد جهازنا
نصل لمرحلة تشغيل ال iptv عليه
هناك عدة بلوجنات تتيح هاته الخدمة مجانا لكن اغلبها ليس بها القنوات اللتي نحب
لكن هناك بعض الاخوة يتوفرون على اشتراك او على ملف m3u مجاني
بالنسبة لاصحاب الاشتراكات فيمكنك طلب ملف خاص بالانجما2 من صاحب السيرفر و اغلبهم الان يستعملون سكريبت لتنزيل القنوات مباشرة للجهاز
اصحاب ملفات m3u يمكنك تشغيل الملف على بلوجن mediaplayer
و دلك بارسال ملفك لفلاشة usb او ارساله للمسارmedia
ثم نفتح بلوجن mediaplayer
ثم نحدد مسار الملف
ثم نفتح القناة
يمكنك كدلك و هي احسن طريقة تحويل الملف من m3u ل userbouquet و نرسله لجهازنا و نفتحه كأي قناة عادية
تحويل الملف يكون بهدا البرنامج
ننسخ محتوى الملف و نلصقه داخل البرنامج ثم اتبع الصور
بعد التحويل و تنزيل القائمة نرسلها للمسار etc/enigma2 عبر البرنامج dcc
ثم restart enigma2
بعدها نفتح قائمة القنوات ثم زر ازرق ستظهر لنا قائمة جديدة نفتحها و نفتح القناة اللتي نريد تشغيلها
ثم مبروك عليك
ملاحظة بعض الاحيان لن تجد القائمة في جهازك هنا عد لبرنامج dcc ثم كليك يمين على الملف bouquet.tv ثم edit ثم اضف السطر التالي
ثم restart enigma2
ملاحظة يمكننا تشغيلها ايضا على بلوجن kodi او tsmedia
نأتي لمرحلة التسجيل من قناة
لتشتغل معك الخاصية تحتاج لهارد ديسك او usb
و تعمل لها مونت و دلك عبر الضغط زر ازرق ثم Outils systéme vti ثم Gestionaire des peripherique
ثم ok ثم زر اخضر لعمل مونت
يجب اعادة تشغيل الجهاز ليتم المونت و يعمل جيدا
ثم نعود للتسجيل يكفي الضغط على هدا الزر
ثم نختار كما هو موضح
الان نصل لمشاهدة الجهاز من الكمبيوتر او من سمارت فون داخل المنزل او من خارجه
شرح المشاهدة من الكمبيوتر تجده بهدا الموضوع
و شرح المشاهدة من السمارت فون اضعها هنا بين ايديكم
نحمل التطبيق Vu+ Tools من البلايستور ثم نفتحه و ندخل اعداداتنا كما هو مبين
للمشاهدة من خارج المنزل راجع اولا شرح المشاهدة من الكمبيوتر لمعرفة عمل هوست اسمي
نأتي الان لشرح تثبيت صور على الخارجي لهواة الاستكشاف و متابعة جديد الصور
نثبت اولا بلوجن openmultiboot من سيرفر الصور و دلك بالضغط على
زر ازرق ثم Vti Software manager
ثم Extensions
ثم نتبته على الفلاشة و دلك بتحديد مسارها
ملاحظة يجب عمل مونت للفلاشة كما شرحنا من قبل
بعد تثبيته نفتحه و ستظهر لنا قائمة الصور
و لتثبيت الصور نقوم بارسالها للمسار media ثم hdd او usb كما حددنا عند تثبيت البلوجن ثم openmultiboot upload ببرنامج dcc
ثم نفتح البلوجن من الجهاز و نضغط زر اخضر للتثبيت
ننتضر دقائق حتى ينتهي من تثبيت الصورة
بعدها سيعود البلوجن لقائمة الصور نختار الصورة اللتي نريد تشغيلها و نضغط ok
ثم Ok
سيعيد الجهاز التشغيل و ينطلق من الصورة اللتي على الخارجي كما حددت له
يمكننا تثبيت عدد الصور اللدي نريد على البلوجن لكن ان فاتت القائمة 8 صور بما فيها صورة الفلاش فلن تظهر لك في قائمة boot menu
نصل الان لمرحلة حفض اعداداتنا او باك اب
حفض اعدادتنا و البلوجنات سيساعدنا في تثبيتهم على صور الخارجي عند تنصيبهم
تابع هدا الشرح
لحفض باك اب كامل او باك اب للصورة نضغط زر ازرق ثم VTI software tools
ثم image backup / restore
ثم Sauvegarde Image
ننتضر دقائق حتى تنتهي عملية الحفض
و سنجد الباك اب بالمسار hdd او usb بالملف vti image backup
في النهاية اتمنى ان اكون وفقت في شرح بعض خصائص الجهاز
ملاحظة الشرح تم على صورة vti خصائص الصور مختلفة لكن لهم نفس الاساسيات













